- Apple Mac External Hard Drive
- External Hard Drive For Mac
- Apple Time Machine External Drive
- Mac Os Hard Drive Space
- Best External Hard Drives For Mac
Apple is increasing its support for APFS on its computing platforms, bringing the ability to use Time Machine with an APFS-formatted disk to macOS Big Sur, while enabling the ability to view external drives using encrypted APFS in iOS and iPadOS 14.
That said, our guide splits the external drive in half: One primary section capable of storing files larger than 4GB, and a secondary section capable of sharing files between MacOS and Windows 10. Time Machine is a backup application made by Apple. It comes bundled with every Mac that shipped with OS X 10.5 or higher. It can be used to backup the contents of your Mac's internal hard drive to an external hard drive or to an Airport Time Capsule. Time Machine is a backup software application distributed as part of macOS, the desktop operating system developed by Apple. The software is designed to work with external storage devices and most commonly used with external disk drives. It was first introduced in Mac OS X Leopard. Mac owners have good machines, with plenty of battery life and power. Backing the hard drive up to an external HD is tricky, though, which is why we've put together this guide on how to backup a.
Introduced in 2016, APFS is Apple's forward-thinking file system that it uses across practically its entire device ecosystem. With the introduction of macOS Big Sur, iOS 14, and iPadOS 14, Apple will be making it even more useful for users, by adding support for APFS in a few new areas.
On macOS Big Sur, Apple is finally bringing the ability to use an APFS-formatted drive with Time Machine, 9to5Macreports. Audio level meter mac. With macOS Catalina and earlier releases, users were able to back up to an HFS+-formatted disk but not an APFS-formatted version, with macOS offering to reformat the drive to HFS+.
Under Big Sur, users will be able to back up directly to an APFS-formatted drive, eliminating the need to reformat any disks.
For iOS 14 and iPadOS 14, Apple has plugged a hole for external drive support for one specific use case: APFS encrypted drives. While it is currently possible to view external drives in a number of common formats from an iPhone or iPad, it only works for non-encrypted drives, with encrypted drives being unreadable by the mobile devices.
On connecting an encrypted APFS drive to iOS 14 or iPadOS 14, the drive will appear on the updated Sidebar, with a selection of the drive bringing up a password prompt to decrypt it.
The added support for encrypted drives will only work for APFS-formatted drives, which may still be a limiting factor for some users in a multi-platform environment.
AppleInsider has affiliate partnerships and may earn commission on products purchased through affiliate links. These partnerships do not influence our editorial content.
Summary: External hard drive not mounting on Mac means that you can't access data stored on it. This page helps you mount external hard drives, as well as SD cards and USB flash drives, etc. on Mac. If the external hard drive won't mount on Mac, you can download iBoysoft Data Recovery for Mac to recover lost data from unmountable external hard drives.
Usually, an external hard drive will appear (aka mounted) automatically on your Mac once you plug it in, and you can access data on this drive. So, it's annoying when you find that your external hard drive is not mounting or recognized by your Mac, just like the user below.
'I have a 500 GB LaCie external hard drive, formatted as macOS Extend journaled on MacBook Pro 2014 and I have been using it to do Time Machine backups. Now after updating, macOS is not mounting this external hard drive. The main drive is greyed out in Disk Utility and the partition is not showing up. I can't do First Aid as my LaCie external drive does not mount on the MacBook Pro. Any ideas? Thanks!'
Lightscribe mac sierra. Wondering 'why my external hard drives won't mount on Mac'? This post explains the reasons and teachs how to fix this disk problem without losing data.
Dos and Don'ts When External Hard Drive Not Mounting on Mac
Before you go further, it's better to know what you can do and can't do.
1. Do not go straight to reformat this not mounted external hard drive, especially when you have important files on it. Reformatting will wipe the data on this disk and cause serious data loss.
2. Do not run First Aid to directly repair the disk, any further operation is very likely to overwrite your original files and make them unrecoverable.
Apple Mac External Hard Drive
3. Check if you have a copy of a data backup. If not, recover important files from this unmountable external hard drive first to avoid data loss.
Now, let's make the external disk accessible on Mac.
Fix external hard drives not mounting issue on Mac
To access your external hard drive on Mac, try solutions suggested in this part one by one. Hopefully, you'll be able to open this external hard drive on Mac again.
First, try some simple tricks to mount external hard drive on Mac
In case you miss anything necessary, you can first have some basic checks as following:
1. Re-plug your external hard drive to another port or try another USB cable.
A faulty connection, though it is foolproof, might be the key fix if LaCie thunderbolt drive is not mounting, in that users always forget to check if the port is wobbly or if the cable is broken.
2. Try a super slow jam.
Strange but true, some users found that their external will mount properly when they plug it in exceptional slow motion. However, if they try and plug in the external hard drive normally, the Mac doesn't recognize the disk.
3. Check your Finder Preferences.
When your external hard drive does not appear on the desktop, you can open Finder, choose 'Preference' (or press Command +, ) and check 'External disks' both in General tab and in Sidebar tab to show your external hard drive on your Mac computer.
If Mac could not mount the external hard drive on desktop still, let's troubleshoot this issue with the following solutions.
Solution 1: Force mount this external hard drive in Disk Utility
If you can't find the external hard drive on the desktop or in the Finder, you can try to make the disk online manually in Disk Utility (a native disk management tool in your Mac).
Here is how to mount an external hard drive on Mac:
- 1. Click Go at the upper left of your desktop and go to Utilities, then launch Disk Utility on your Mac computer.
- 2. Click on 'Show All Devices' in View option to list or connected drives.
- 3. Choose the grayed external hard drive in the left sidebar.
- 4. Select Mount in the top center of Disk Utility.
However, if you find that your external hard drive is not showing up in Disk Utility (not a single volume but the whole disk disappears), it is very likely that your disk is suffering some physical damage. In this case, you need to send it to a local data recovery service. But if the Mount option is grayed out and you can see this external hard drive in Disk Utility, you can try another solution then.
Solution 2: Repair this unmountable external hard drive with First Aid
The second suggestion is First Aid in Disk Utility if you are unable to mount the external hard drive on Mac. First Aid is a very simple tool that is built in your Mac, and it is able to detect and repair directory damage and other disk errors. You are advised to run the tool more than once to ensure you are receiving a consistent result.
Follow the instructions and repair the external hard drive that is not accepted by your macOS or Mac OS X.
- 1. Go to Utilities and launch Disk Utility on your Mac computer.
- 2. Select the unmountable external hard drive on the left sidebar.
- 3. Select First Aid in the top center and click Run.
Solution 3: Reformat the unmounted external hard drive
If your external hard drive still can't be mounted in Disk Utility after you perform First Aid, or if First Aid failed to repair it like the situation below, your drive should have some serious errors like file system corruption.
• Disk Utility can't repair this disk, what do to?
• How to format external hard drives on Mac?
In this case, you need to back up your important data on the external hard drive, such as family photos, valuable work documents, or any other files. If you don't have a copy of a data backup in hand, the following guide can help you recover lost data from this unmountable external hard drive. And then, you can reformat your exteranl hard drive to make it work again on Mac.
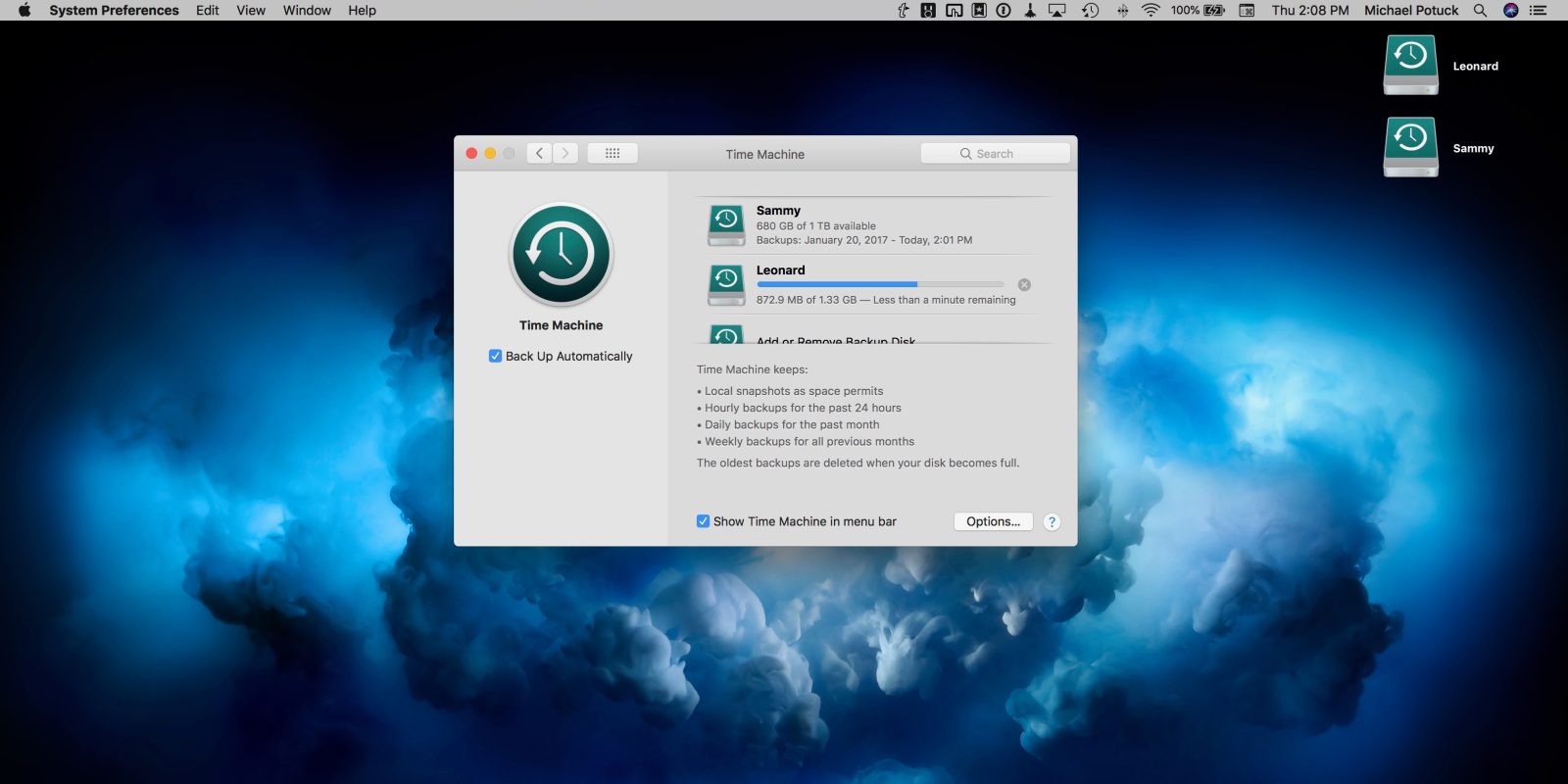
External Hard Drive For Mac
How to recover data from an external hard drive that won't mount?
As long as your external hard drive doesn't have any hardware problem, fortunately, you can retrieve your files with professional Mac data recovery software - iBoysoft Data Recovery for Mac with no fuss.
Best External Hard Drive Data Recovery - iBoysoft Data Recovery for Mac
- Recover lost data from unmountable, formatted, inaccessible, unreadable, corrupted external hard drives.
- Supported storage devices: external hard drives, USB flash drives, memory cards, SD cards, etc.
- Supported file types: photos, videos, audio files, documents, emails, etc.
- Suppported Mac OS: macOS Big Sur 11/10.15/10.14/10.13/10.12 and Mac OS X 10.11/10.10/10.9/10.8/10.7.
Read-only & risk-free
Tutorial for external hard drive data recovery on Mac with iBoysoft Data Recovery for Mac
- 1. Free download and install iBoysoft Data Recovery for Mac on your computer, and then restart your Mac.
- 2. Launch iBoysoft Data Recovery for Mac.
- 3. Select the external hard drive that is not mounting and click Scan button to scan for all lost data.
- 4. Preview the searching results, choose files you need, and click Recover to get them back.
- 5. Have a check to ensure you have got all lost data back.
Note: You need to save the recovered files to another usable drive.
After having successfully restored all data on this drive, you can set out to erase this external hard drive to fix the disk not mounting on Mac issue.
Apple Time Machine External Drive
Tutorial to reformat unmountable external hard drives on Mac
- 1. Launch Disk Utility.
- 2. Click the icon of your unmountable external hard drive on the left sidebar.
- 3. Click on the Erase button function on the top of the Disk Utility window.
- 4. Complete the related information (name, format, scheme), then click Erase button to finish reformatting.
After reformatting, your external hard drive will be assigned with a new file system so that you can mount this unmountable hard drive again.
Then, why we can't access the external hard drive on Mac?
Probably, the user above would never know why his MacBook is not mounting the external hard drive. As a matter of fact, this problem could be caused by many factors, such as damaged file system, virus attack, unsafe ejection or any other improper operations.
Here are some common ones.
- A damaged file system: If your external hard drive is attacked by virus or if you abruptly eject this drive, it's likely that the file system of this disk would be damaged or corrupted. As a result, the operating system is unable to recognize this disk, and the disk will not be mounted or read by macOS.
- Connection problems: Another reason that hard drive won't mount on Mac could be a dirty or loose connection between your cable, USB-C multi-adapter, Thunderbolt 3, or other connecting ports. A clear, clean, snug and fit tightly connection is the premise of mounting an external hard drive successfully.
- Hardware issue: Also, problems related to hardware could also make the disk unmountable, especially when your external hard drive has too much bad sectors or have been physically damaged.
Knowledge Base: What does 'Mount' mean on Mac?
Mac Os Hard Drive Space
Mounting an external hard disk means the macOS gives a mount point (entrance) to read and access information on the hard drive. Information is accessed by the disk file system and partition table. So, it's a necessary step before the operating system can access a disk (including read from and write to).
Best External Hard Drives For Mac
Therefore, if an externalhard drive won't mount on Mac, it means the system gets into trouble in recognizing the file system or other information of this hard drive.
Conclusion: Installing an extra alexa on mac.
If your external hard drive is not mounting on your Mac, don't panic. Most of the time, you are going to fix this disk problem with the solutions above. Moreover, if you worry about data loss when the disk becomes unmountable, you can use iBoysoft Data Recovery for Mac to recover your files first. Remember that, no matter what disk problem you meet, you should perform hard drive data recovery in case of losing data.

